Modding: Difference between revisions
No edit summary |
Tag: Rollback |
||
| (13 intermediate revisions by 2 users not shown) | |||
| Line 1: | Line 1: | ||
[[File:SettingsFile.png|thumb|Example of the Settings_v121.txt file]] | |||
== | = Ara Modding Setup Guide = | ||
# | This document will show you how to get started with modding Ara: History Untold. | ||
# | |||
In this initial version of mod support, we provide a copy of our source game data files in the Ara installation directory. You can install these source files as a mod in your Documents folder and enable mod loading in the Ara settings. We will walk through each step below. | |||
== QuickStart == | |||
# Find the game data source mod zip in the Ara installation folder at `assets\SourceMods\GameDataSource_v1.0.4.zip`. | |||
# Extract it into `Documents\My Games\Ara History Untold\Mods\` so that the file `GameCoreData.zdata` is in the `Documents\My Games\Ara History Untold\Mods\GameDataSource_v1.0.4` folder. Create the "Mods" folder first if it does not exist. | |||
# Navigate to `%LOCALAPPDATA%\Ara History Untold` with File Explorer (open File Explorer with WinKey + E) and open the latest settings text file (e.g. `Settings_V122.txt`). | |||
# Set the line `EnableMods=0` to `EnableMods=1`. If this line is missing, add it to the end of the file. | |||
# Set the line `GameCoreMod0Source=` to `GameCoreMod0Source=GameDataSource_v1.0.4`. If this line is missing, add it to the end of the file. | |||
# Start Ara – it will load your modified source files from your Documents folder into the game. Multiplayer and achievements will be disabled while mods are enabled. | |||
== Step 1: Find the game data source zip file == | |||
If you own the game through Steam, you can get to your installation files quickly through the Steam Library tab. For Windows Store installations (e.g. from Game Pass), you can find the top-level Ara folder by starting at `%LOCALAPPDATA%\Microsoft\WindowsApps`. | |||
=== Find Ara in your Steam library === | |||
Right-click the game in the library list, select Manage -> Browse Local Files. | |||
You should have a File Explorer window (WinKey + E) open with the following folder: | |||
Open the `assets\SourceMods` folder and locate the `GameDataSource_v1.0.4.zip` file. Right-click on the `GameDataSource_v1.0.4.zip` file and select the 'Copy' menu item. | |||
== Step 2: Unzip into Mods folder == | |||
Use File Explorer to open your Documents folder and navigate to `My Games` and then, in a separate window, the `Ara History Untold` folder. | |||
In `Documents\My Games\Ara History Untold`, create a `Mods` folder (if it does not already exist). | |||
Right-click in the Mods folder and select the Paste menu item to make a copy of `GameDataSource_v1.0.4.zip` in the Mods folder. Extract the contents of the .zip file by right-clicking and selecting the 'Extract All' option. | |||
You should end up with a folder `GameDataSource_V1.0.4` in the Mods folder, containing all of the game data files. | |||
== Step 3: Enable modding in Ara settings == | |||
Open a File Explorer window and navigate to `%LOCALAPPDATA%\Ara History Untold`. | |||
This folder contains a settings file, such as `Settings_v121.txt`. Open the one with the largest version number (the "v121" or similar at the end). | |||
You can open this file using a text editor such as Notepad or Visual Studio Code. | |||
In the file, you should find two lines: `EnableMods=0` and `GameCoreMod0Source=`. If you haven't run the game since the last update, you may need to do so for these to show up. Alternatively, you can also add them to the end of the file manually. | |||
Change these lines to: EnableMods=1 GameCoreMod0Source=GameDataSource_v1.0.4 | |||
Save and close the file. | |||
== Step 4: Run Ara == | |||
If you launch Ara again, you should now start with mods enabled and the source files from `GameDataSource_v1.0.4` loaded as your active game rules. | |||
If there are errors loading the mod files, you will receive a data error popup, and the game will proceed loading only its built-in, un-modded data. | |||
(Note: Pressing 'Ctrl-C' will copy all the text from the error popup) | |||
`%LOCALAPPDATA%\Ara History Untold\logs\Ara.log` contains a diagnostic log of the mods loaded (if any) and errors found. | |||
While you are running with mods enabled, achievements and multiplayer will be disabled. | |||
== Guides == | |||
* [[Modding for fun and profit]] | |||
Revision as of 00:03, 11 October 2024
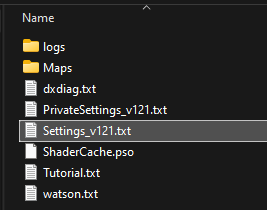
Ara Modding Setup Guide
This document will show you how to get started with modding Ara: History Untold.
In this initial version of mod support, we provide a copy of our source game data files in the Ara installation directory. You can install these source files as a mod in your Documents folder and enable mod loading in the Ara settings. We will walk through each step below.
QuickStart
- Find the game data source mod zip in the Ara installation folder at `assets\SourceMods\GameDataSource_v1.0.4.zip`.
- Extract it into `Documents\My Games\Ara History Untold\Mods\` so that the file `GameCoreData.zdata` is in the `Documents\My Games\Ara History Untold\Mods\GameDataSource_v1.0.4` folder. Create the "Mods" folder first if it does not exist.
- Navigate to `%LOCALAPPDATA%\Ara History Untold` with File Explorer (open File Explorer with WinKey + E) and open the latest settings text file (e.g. `Settings_V122.txt`).
- Set the line `EnableMods=0` to `EnableMods=1`. If this line is missing, add it to the end of the file.
- Set the line `GameCoreMod0Source=` to `GameCoreMod0Source=GameDataSource_v1.0.4`. If this line is missing, add it to the end of the file.
- Start Ara – it will load your modified source files from your Documents folder into the game. Multiplayer and achievements will be disabled while mods are enabled.
Step 1: Find the game data source zip file
If you own the game through Steam, you can get to your installation files quickly through the Steam Library tab. For Windows Store installations (e.g. from Game Pass), you can find the top-level Ara folder by starting at `%LOCALAPPDATA%\Microsoft\WindowsApps`.
Find Ara in your Steam library
Right-click the game in the library list, select Manage -> Browse Local Files.
You should have a File Explorer window (WinKey + E) open with the following folder:
Open the `assets\SourceMods` folder and locate the `GameDataSource_v1.0.4.zip` file. Right-click on the `GameDataSource_v1.0.4.zip` file and select the 'Copy' menu item.
Step 2: Unzip into Mods folder
Use File Explorer to open your Documents folder and navigate to `My Games` and then, in a separate window, the `Ara History Untold` folder.
In `Documents\My Games\Ara History Untold`, create a `Mods` folder (if it does not already exist).
Right-click in the Mods folder and select the Paste menu item to make a copy of `GameDataSource_v1.0.4.zip` in the Mods folder. Extract the contents of the .zip file by right-clicking and selecting the 'Extract All' option.
You should end up with a folder `GameDataSource_V1.0.4` in the Mods folder, containing all of the game data files.
Step 3: Enable modding in Ara settings
Open a File Explorer window and navigate to `%LOCALAPPDATA%\Ara History Untold`.
This folder contains a settings file, such as `Settings_v121.txt`. Open the one with the largest version number (the "v121" or similar at the end).
You can open this file using a text editor such as Notepad or Visual Studio Code.
In the file, you should find two lines: `EnableMods=0` and `GameCoreMod0Source=`. If you haven't run the game since the last update, you may need to do so for these to show up. Alternatively, you can also add them to the end of the file manually.
Change these lines to: EnableMods=1 GameCoreMod0Source=GameDataSource_v1.0.4
Save and close the file.
Step 4: Run Ara
If you launch Ara again, you should now start with mods enabled and the source files from `GameDataSource_v1.0.4` loaded as your active game rules.
If there are errors loading the mod files, you will receive a data error popup, and the game will proceed loading only its built-in, un-modded data.
(Note: Pressing 'Ctrl-C' will copy all the text from the error popup)
`%LOCALAPPDATA%\Ara History Untold\logs\Ara.log` contains a diagnostic log of the mods loaded (if any) and errors found.
While you are running with mods enabled, achievements and multiplayer will be disabled.

